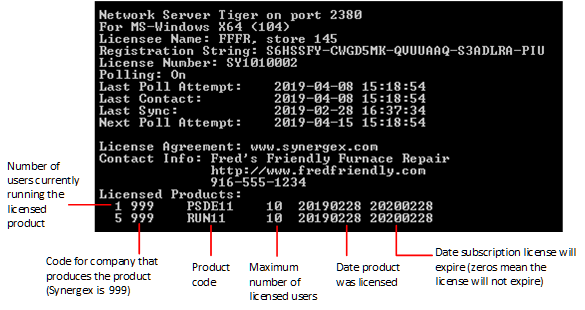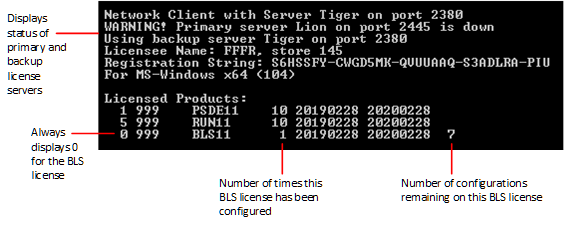|
WTSupported in traditional Synergy on Windows
|
WNSupported in Synergy .NET on Windows
|
USupported on UNIX
|
|
The lmu utility is used to initialize or reinitialize License Manager, display license information, manage backup license server (Windows only), and generate license usage reports.
This topic includes the following sections:
- Windows options for lmu
- UNIX options for lmu
- Displaying license information
- Displaying polling data and status
- Displaying backup license server information (Windows)
- Displaying license usage information
- Displaying Synergy key file contents
- Examples
- Error messages returned by lmu
The syntax for lmu is:
lmu [option][...]
Windows options
One or more of the following:
<none>
Display license information, including licensee name, registration string, licensed products, and polling data. See figure 1. On a license client, the license server name and port display instead of the licensee name. On a license client or server, if a backup license server is configured, its server name and port will also display. This command will first start License Manager if it is not already running. To send the output to a file, use -o.
-app_code
Display license information for the specified app_code(s). You can list multiple application (product) codes on the command line, separated by a space. See also the -u option. See Displaying license usage information for sample output.
-a app_code
(pre-REV11; for use with Licensing Toolkit only) Configure product app_code. Use with -i and -p.
-b
Brief display of license information; licensed products are not displayed.
Initialize License Manager on a license server for licensee lic_name. The minimum number of characters for lic_name is 4; the maximum is 50. Valid characters are alphanumeric; if the name is longer than 4 characters, it may include spaces and non-alphanumeric characters (such as “_” and “-”). If lic_name contains spaces, it must be enclosed in quotation marks (" "). Use with -ns.
Initialize License Manager on a license client for server svr_name. Svr_name may be an IP address or the server DNS name.
Valid characters for svr_name are alphanumeric, period (.), and hyphen (-). The minimum number of characters for svr_name is determined by your Windows operating system; the maximum is 63 (including the colon and port, if specified). Even though the current limit is 63 characters, if the server will be connecting to pre-version 10 license clients, svr_name is limited to 15 characters because that was the limit prior to version 10.
You may optionally specify a non-default port number that synd is running on. The default port is 2380. Valid ports are in the range 1024 through 32767. Use with -nc.
-contact filename
Display the contents of filename in the standard copyright message, in the warning that displays when there is a problem with licensing, and in the output that displays when you run lmu with no options or with -b. The text file may contain up to three lines of text with a maximum of 60 characters per line. If filename is not in the current directory, specify the complete path. If filename (or its path) contains spaces, enclose the entire path in quotation marks. This option enables you to display customized information (such as a company name, website, and phone number) to your customers. See Displaying contact information for details. To clear the contact information, specify -contact with no argument. This option cannot be run with any other option. It is not valid on systems running the licensing upgrade package.
-d
Initialize License Manager (prompted).
-f filename
Install the product keys in the Synergy key file (.skf) filename. If filename is not in the current directory, specify the complete path. This command installs all the product keys in the .skf file for the machine on which it is run, replacing the existing keys for the same producer code. It then displays the products for which keys were installed (or removed).
-h or -?
Display a list of lmu options.
-i key
(pre-REV11; for use with Licensing Toolkit only) Specify product key key. Use with -a and -p.
-install code
Apply the specified install code. Code is a 4-character code sent to you by Synergex or obtained from the Licenses area of the Synergex Resource Center. When run by itself on a new system (or on a system where the registration string has been regenerated due to a hardware change or reinstallation), this option links the system’s registration string and licensee name with license data in Synergex’s database. The -install option can also be used with -r to change the licensee name on the system and in Synergex’s database. See Changing the licensee name.
-k password
Remove licensing with a password obtained from Synergy/DE Developer Support. This password is valid for seven days. If you are running lmu -k to fix a licensing problem, afterwards you’ll need to reinitialize License Manager with lmu -c or lmu -d. The system will sync automatically when you run lmu, but if you previously installed keys using a .skf file because the system does not have internet access, you will need to reapply the .skf to reinstall keys.
-m filename
Display the contents of the Synergy key file (.skf) filename for the machine on which the command is run. If nothing displays, the .skf file is for a different machine; use -t instead to see the contents.
-nb
Initialize a license client as a backup server. To specify a non-default port, use -po. Before running this option, product keys (including BLS) must be installed on the primary server, and the backup server must be configured as a license client to the primary server. See Configuring a backup license server (Windows) for additional requirements.
-nc
Network client installation. Use with -c or -r.
-ns
Network server installation. Use with -c or -r.
-o filename
Send license information to a file instead of the screen. This option applies only to the output that is produced when you run lmu without any other options.
-p id
Specify producer code id. Required with -u when the producer code is other than 999. Also used with -a and -i (pre-REV11; for use with Licensing Toolkit only).
-pla
View the Synergy/DE product license agreement (PLA). This option launches your browser and displays the PLA that was in effect when you ordered or updated the license. This option cannot be run with any other option.
-po port
Specify a non-default port for the License Manager service. The default is 2380. Valid ports are in the range 1024 through 32767. Use with -nb, -nc, and -ns. This option is primarily for use with -nb and -ns. When you run lmu with the -nc option, you can specify the port as part of the server name (-c or -r); if you also specify -po, it is used instead. To return the port to the default, specify the -po option without a port number.
-pp=none | hostname:port | default
Specify a proxy for synd to use when polling the Synergy License Web Service. If not passed and a proxy is configured on the system, it will be used; otherwise, the default WinHTTP setting will be used. Use the -pp option to override the default behavior by specifying that no proxy be used (“none”), that a specific proxy be used (hostname:port), or that the default behavior be used (“default”). This setting does not change the system setting; it is used only by synd and remains set until you change it by running lmu -pp again or removing licensing with lmu -k. If you have set a proxy and now need to unset it, run lmu -pp=default. This option cannot be run with any other option. For more information on using a proxy, see Using a proxy server with REV11 licensing.
-r
Reinitialize License Manager and change the license server port. The -r option (with no argument) can be used with -ns and -po to change the server to a non-default port. When used with just -ns, it changes the port back to the default. See Changing a license server’s port and Changing back to the default port.
-r lic_name
Use with -ns to reconfigure License Manager on a license server where lic_name is the licensee name. See the -c lic_name option above for details on valid values for lic_name. If lic_name contains spaces, it must be enclosed in quotation marks (" "). Use this option with -install to change the licensee name for a license server. See also Changing the licensee name.
-r svr_name[:port]
Use with -nc to reinitialize License Manager on a license client where svr_name is the license server name. Use this option to change the license server used by an existing license client or change a license server to a license client. Specify the port number if the license server is running on a non-default port. See the -csvr_name[:port] option above for details on valid values for svr_name and port.
- To change the license server for an existing license client, use -rnew_server_name -nc. See also Changing a license client to use a different license server or port.
- To change a license server to be a license client of server svr_name, use -rsvr_name -nc. If the machine was acting as a license server, all connections from its license clients will be lost. (See also Changing a license server to a license client.) Note that you cannot use the -r option to change a license client back to a license server; you must use lmu -k and then reinitialize licensing. See Changing a license client to a license server for details.
-s
Display the License Manager seat ID. Knowing the seat ID is useful when displaying detailed license usage or when tracking license log-ins using verbose logging (see Error logging), because you can match up the ID with the usage or debug output. On a terminal server machine, this option also displays details such as whether the workstation is a client or console and whether install mode is enabled.
-sync
Synchronize license data with the Synergy License Web Service. This option downloads licensing data from the Synergy License Web Service and displays a message regarding any changes (or an error, if it’s unsuccessful). If the licensing data on the machine was updated, the “last sync” date is updated. If no new licensing data is available, the message “No changes” displays and the “last poll attempt” and “last contact” dates are updated (but the “last sync” date is not changed). You do not usually need to manually synchronize because polling happens automatically. However, if you've made a change to a license, such as adding additional users, and want to ensure it updates immediately, you can run lmu -sync.
-t filename
Display the contents of the Synergy key file filename. This option displays the file’s data regardless of whether it is for the current machine. See also the -m option.
-u app_code
Display license usage for the specified app_code(s) including the seat IDs. You can list multiple application (product) codes on the command line, separated by a space. Specify -p with -u when the producer code is other than 999. See Displaying license usage information for sample output.
-v
Display the lmu version.
-x string
(pre-REV11; for use with Licensing Toolkit only) Specify an extended data string.
-xb
Remove backup licensing. This option is normally run from the backup server, but it can be run from the primary server if the backup server no longer exists or is not accessible. It cannot be used with any other option. Once -xb is run, the backup server reverts to license client status and the change is propagated to all license clients. Do not use this option to change either the backup license server or the primary server; instead, follow the instructions in Changing the backup license server for a primary server and Changing the primary server for a backup license server.
-y
Force “yes” response to all Y/N prompts. The prompts themselves will not display. Use with -c, -k, and -r.
UNIX options
One or more of the following:
<none>
Display license information, including licensee name, registration string, licensed products, and polling data. See figure 1. This command will first start License Manager if it is not already running.
-app_code
Display license information for the specified app_code(s). You can list multiple application (product) codes on the command line, separated by a space. See also the -u option. See Displaying license usage information for sample output.
-a app_code
(pre-REV11; for use with Licensing Toolkit only) Configure product app_code. Use with -i and -p.
-altinode
Correct license file inode problem. Cannot be run with any other options. Use this option only if you’ve already used -fixinode (see below) and it didn’t solve the problem. Important: Running this option may mean that versions of Synergy prior to 11.1.1h will no longer work because they won’t recognize the queue IDs (because -altinode changes the way synd creates the license queues). See %DBL-F-NOLMD Cannot access Synergy License Manager for more information.
-b
Brief display of license information; licensed products are not displayed.
-c lic_name
Initialize License Manager for licensee lic_name. The minimum number of characters for lic_name is 4; the maximum is 50. Valid characters are alphanumeric; if the name is longer than 4 characters, it may include spaces and non-alphanumeric characters (such as “_” and “-”). If lic_name contains spaces, it must be enclosed in quotation marks (" ").
-contact filename
Display the contents of filename in the standard copyright message, in the warning that displays when there is a problem with licensing, and in the output that displays when you run lmu with no options or with -b. The text file may contain up to three lines of text with a maximum of 60 characters per line. If filename is not in the current directory, specify the complete path. If filename (or its path) contains spaces, enclose the entire path in quotation marks. This option enables you to display customized information (such as a company name, website, and phone number) to your customers. See Displaying contact information for details. To clear the contact information, specify -contact with no argument. This option cannot be run with any other option. It is not valid on systems running the licensing upgrade package.
-f filename
Install the product keys in the Synergy key file (.skf) filename. If filename is not in the current directory, specify the complete path. This command installs all the product keys in the .skf file for the machine on which it is run, replacing existing keys for the same producer code. It then displays the products for which keys were installed (or removed).
-fixinode
Correct license file inode problem. Cannot be run with any other options. Use this option only if told to do so by Synergy/DE Developer Support or when lmu instructs you to with a “License file inode is invalid” message. See %DBL-F-NOLMD Cannot access Synergy License Manager for more information.
-h or -?
Display a list of lmu options.
-i key
(pre-REV11; for use with Licensing Toolkit only) Specify product key key. Use with -a and -p.
-install code
Apply the specified install code. Code is a 4-character code sent to you by Synergex or obtained from the Licenses area of the Synergex Resource Center. When run by itself on a new system (or on a system where the registration string has been regenerated due to a hardware change or reinstallation), this option links the system’s registration string and licensee name with data in Synergex’s database. The -install option can also be used with -r to change the licensee name on the system and in Synergex’s database. See Changing the licensee name.
-k password
Remove licensing with a password obtained from Synergy/DE Developer Support. This password is valid for seven days. If you are running lmu -k to fix a licensing problem, afterwards you’ll need to reinitialize License Manager with lmu -c. The system will sync automatically when you run lmu, but if you previously installed keys using a .skf file because the system does not have internet access, you will need to reapply the .skf to reinstall keys.
-m filename
Display the contents of the Synergy key file (.skf) filename for the machine on which the command is run. If nothing displays, the .skf file is for a different machine; use -t instead to see the contents.
-p id
Specify producer code id. Required with -u when the producer code is other than 999. Also used with -a and -i (pre-REV11; for use with Licensing Toolkit only).
-pla
View the Synergy/DE product license agreement (PLA) that was in effect when you ordered or updated the license. This option displays a URL, which you can copy and paste into the address bar of your browser. This option cannot be run with any other option.
-pp=none | hostname:port | default
Pass -pp with hostname:port to specify a proxy for synd to use when polling the Synergy License Web Service. If not passed, direct access is used. This setting does not change the system setting; it is used only by synd and remains set until you change it by running lmu -pp again or removing licensing with lmu -k. If you have set a proxy and now need to unset it, run lmu -pp=default or lmu -pp=none. This option cannot be run with any other option. For more information on using a proxy, see Using a proxy server with REV11 licensing.
-q
Display Synergy/DE message queue information. For more information about messages, see %DBL-F-NOLMD Cannot access Synergy License Manager
-r lic_name
Reconfigure License Manager for licensee lic_name. See the -c option above for details on valid values for lic_name. If lic_name contains spaces, it must be enclosed in quotation marks (" "). Use this option with -install to change the licensee name. See Changing the licensee name.
-sync
Synchronize license data with the Synergy License Web Service. This option downloads licensing data from the Synergy License Web Service and displays a message regarding any changes (or an error, if it’s unsuccessful). If the licensing data on the machine was updated, the “last sync” date is updated. If no new licensing data is available, the message “No changes” displays and the “last poll attempt” and “last contact” dates are updated (but the “last sync” date is not changed). You do not usually need to manually synchronize because polling happens automatically. However, if you've made a change to a license, such as adding additional users, and want to ensure it updates immediately, you can run lmu -sync.
-t filename
Display the contents of the Synergy key file filename. This option displays the file’s data regardless of whether it is for the current machine. See also the -m option.
-u app_code
Display license usage for the specified app_code(s) including the seat IDs. You can list multiple application (product) codes on the command line, separated by a space. Specify -p with -u when the producer code is other than 999. See Displaying license usage information for sample output.
-v
Display the lmu version.
-x string
(pre-REV11; for use with Licensing Toolkit only) Specify extended data string.
-y
Force “yes” response to all Y/N prompts. The prompts themselves will not display. Use with -c, -k, and -r.
-1
Stop debug logging and send a reset signal to License Manager. Issue this command while lmu is running. See Error logging for more information.
-2
Start debug logging by License Manager. Issue this command while lmu is running. See Error logging for more information.
Displaying license information
Running the lmu utility without any arguments displays to the screen information about the license, including the registration string, licensed products, current and maximum number of users, polling data, and various license status messages. On Windows, you can run lmu with the -o option to send this information to a file.
On a Windows license server, you’ll see the port number License Manager is running on. On a Windows license client, you’ll see “Network Client with Server name on port ####”, along with the products that are licensed on the license server. On a non-REV11 license client connecting to a REV11 license server, you will see “New-----Reg” instead of the server’s registration string. (This is because the REV11 registration string is much longer and does not fit in the pre-REV11 field.)
Figure 1 shows a sample report on a Windows license server.
If the 14-day grace period has not yet expired, you’ll see a message telling you how many days remain. Note that some products may already be licensed, while others are still running under the grace period.
|
|
Displaying polling data and status
On Windows, this polling data and the status messages display in the License Synchronization panel in the Synergy Configuration Program.
The polling data (as shown in the figure above) includes the following information:
- Last poll attempt: The last time License Manager attempted to sync with the Synergy License Web Service. Next to this timestamp, you may see a status message. (See the table below.)
- Last contact: The last time License Manager successfully made contact with the Synergy License Web Service.
- Last sync: The last time License Manager successfully loaded license data returned by the Synergy License Web Service. (Note that doing a manual sync when there is no new data will not update this date.)
- Next poll attempt: The next scheduled attempt to sync this license.
Polling status messages
Status messages may display next to the “last poll attempt” timestamp. Some of these are just normal status messages that you don’t need to worry about, but a few of them may require action on your part. In addition to the messages listed below, you may see miscellaneous communication errors.
|
Message |
Cause and what to do about it |
|---|---|
|
Cannot contact Synergy License Web service |
This message may be accompanied by socket errors such as 10060 or 10054. Connectivity problems may be due to your system settings and configuration (including firewalls and routers) or internet connectivity problems. They are oftentimes temporary. If the problem persists and your system administrator is unable to resolve it, contact Synergy/DE Developer Support. (UNIX) A “Cannot connect...” message accompanied by “Error -2” indicates a DNS error. Try running the command “nslookup licensing.synergex.com”; if that doesn’t work, your DNS may be out of date. |
|
Cannot generate keys |
An attempt to generate keys resulted in an error, most likely due to a licensee name mismatch. This message is not common; Synergex Customer Service will be notified. If you know what the problem is, you can resolve it yourself following the instructions in Fixing licensee name mismatches, or you can wait for Synergex Customer Service to contact your company’s license admin. |
|
DNS error: failure in name resolution (a.k.a. Error -3) |
(UNIX) There is a connection problem related to the domain name server. This problem may be temporary; if it persists, try running the lmcheck utility. If lmcheck successfully connects, then restart synd (see Starting License Manager manually). If lmcheck fails to connect and your name server is local, try restarting it (BIND or named). If lmcheck fails, you can also try running the command “nslookup licensing.synergex.com” to see if the name resolves. If this error occurs upon system restart, check the sequence in your start-up file (e.g., rc or systemd) to ensure that all networking, including the DNS, has started before synd starts. See also Starting License Manager automatically. |
|
Duplicate reg string |
Either the REV11 or pre-REV11 registration string is duplicated in Synergex’s license database. This message is not common. Synergex Customer Service will be notified of this problem and may contact your company’s license admin if they cannot resolve it. |
|
License is inactive |
This license is no longer in use. If it is a subscription license, it may have expired. Or you may be trying to use a license that was migrated to a different operating system or merged with another license. Synergex Customer Service will be notified and will contact your company’s license admin. |
|
No license data |
The REV11 registration string was found in Synergex’s license database, but there is no license data (that is, products) associated with it. This message is not common. Synergex Customer Service will be notified and will resolve the problem. |
|
Not ready |
The license is not yet ready for polling. You will see this message immediately after upgrading an existing installation to REV11 licensing if Synergex Customer Service has not yet prepared the license for polling. When the the REV11 license upgrade is complete, your company’s license admin will receive an email confirming that. You can then either sync manually or wait for License Manager to poll. Then the message will cease to display. |
|
Reg string not found |
The registration string on your system was not found in Synergex’s license database. This messages is a normal part of installing REV11 on a new system. It can also occur when a system has been cloned or reinstalled. In the case of a new installation or a reinstallation, the message will cease to display once you apply the install code. In the case of a cloned system, the message will cease to display once you place an order and change the licensee name on the system. |
Displaying backup license server information (Windows)
If you are using a backup license server (Windows only), the lmu report will tell you how many times the backup license server has been configured and the number of configurations remaining, as shown in figure 2. The maximum number of configurations is 8; when the displayed value reaches 1, you should contact Synergex Customer Service to obtain a replacement product key. The status of the primary and backup license servers is also displayed.
|
|
Displaying license usage information
Running lmu and specifying an application (product) code displays license usage information for the specified product. You can include multiple application codes on the command line by separating them with a space. The example below shows output for the runtime (RUN11) and Professional Series Workbench (PSW11). Each product is licensed for 10 users. There are currently three users using runtime licenses and one user using a Workbench license.
c:\lmu RUN11 PSW11 License: RUN11 Producer: 999 (10 User) Description: Synergy Runtime Licensed on April 13, 2019 Current usage: 3 License: PSW11 Producer: 999 (10 User) Description: Professional Series Workbench Licensed on April 13, 2019 Current usage: 1
To see more detail, run lmu with the -u option followed by the application code(s). On the Windows sample below, the seats match the seat IDs that display when you run lmu -s. This will tell you exactly who is using the licenses. On UNIX, the seats match the process IDs of the applications taking the licenses. You can look at the processes on the system to match seats with usernames. If a seat does not indicate how many active processes there are (as with Seat 2 below), it is not a shared license; it may, for example, be a scheduled task or a service. See the Synergy/DE Licensing Guide on the Synergex website for a complete explanation of license usage.
c:\lmu -u RUN11 PSW11 License: RUN11 Producer: 999 (10 User) Description: Synergy Runtime Licensed on April 13, 2019 Current usage: 3 Seat 1: [11.1.1 104] MICKEY4800103280344454C4C8B4C04F573132362D7441 - 2 active processes Seat 2: [11.1.1 104] BARNEY8038B4C04F573132362D744144454C4C48001032 License: PSW11 Producer: 999 (10 User) Description: Professional Series Workbench Licensed on April 13, 2019 Current usage: 1 Seat 1: [11.1.1 104] MICKEY4800103280344454C4C8B4C04F573132362D7441 - 1 active process
|
|
If you are running the REV11 licensing upgrade package, you’ll see the new (longer) seat IDs when you run lmu, but the seat ID displayed in the synd.log file won’t match because it will be the older (shorter) version. This is because your system is running a pre-version 11 Synergy runtime. |
Displaying Synergy key file contents
Run lmu with the -m option to display the contents of a Synergy key file (.skf) for the system on which you are running the command. The output includes a list of the products that can be licensed from the file.
c:\lmu -m 000999_SY101091605.skf
The specified Synergy Key file contains the following keys for this system:
PSW11 Professional Series Workbench
RUN11 Synergy Runtime
If you get a message saying the file does not contain any keys for the system, use lmu -t instead. It will display the file contents regardless of what machine you run the command on. The output includes the registration string, licensee name, and a list of products that can be licensed from the file.
c:\lmu -t 000999_SY101091605.skf
The specified Synergy Key File contains the following keys for another system:
S6HSSFY-CWGD5MK-QVUUAAQ-S3ADLRA-PIU - FFFR, store 145
PSW11 Professional Series Workbench
RUN11 Synergy Runtime
Examples
See Displaying license information above for examples of using lmu to display information about licensing.
- To apply an install code, use
lmu -install AB23
Windows
- To initialize License Manager as a license client to server Tiger on the default port, use
lmu -c Tiger -nc
- To change the server name for a license client, run this command on the client. Lion is the new server name, and it’s running on the default port. (This command can also be run on a license server to change it to a license client.)
lmu -r Lion -nc
If the new server is running on a non-default port, append the port number to the end of the server name:
lmu -r Lion:5555 -nc
- To initialize License Manager as a license server on a non-default port for licensee Fred Friendly, use
lmu -c "Fred Friendly" -ns -po 5555
- To change the licensee name to Fred Friend, use
lmu -r "Fred Friend" -ns -install AB23
UNIX
- To initialize License Manager for licensee Lion, use
lmu -c Lion
- To change the licensee name to Tiger, use
lmu -r Tiger -install AB23
Error messages returned by lmu
If you get errors while running lmu, check the table below to determine the cause.
|
Message |
Cause |
|---|---|
|
Backup license server requires a client license |
You attempted to configure a backup license server on a system that is not configured as a license client. The backup license server must be a license client of the primary license server. See Configuring a backup license server (Windows) and Modifying license configurations (Windows). (Windows) |
|
Backup license server requires an active Primary Server. |
You attempted to configure the backup license server when the License Manager server on the primary server was not available. (Windows) |
|
Backup server already configured. To make changes, first revert back to a client with (lmu -xb) |
You issued an lmu -nb command on a machine already configured as a backup license server. Before making any changes to the backup server configuration (such as the port number), you must first “undo” it by running lmu -xb. See Configuring a backup license server (Windows). (Windows) |
|
Backup server cannot connect to primary server |
The primary server is unable to detect the backup license server. If this condition continues for 7 days (168 hours), the backup server will be disconnected. (Windows) |
|
Backup server license is not configured |
You must install a backup license server key on the primary server before initializing the backup server. See Configuring a backup license server (Windows). (Windows) |
|
Backup server not allowed from 32-bit client on 64-bit machine |
A 32-bit license client running on a 64-bit machine cannot be a backup server because 32-bit synd is not installed in this configuration. (Windows) |
|
Cannot access license file |
Lmu cannot access the license information. The file may not exist. |
|
Cannot access license server |
License Manager server is not running on your license server machine on the specified port or the server name specified on the client is incorrect. Error logging and troubleshooting on Windows. (Windows) |
|
Cannot access newer license information |
The version of License Manager you are running is incompatible with the license information. You need a newer version of lmu. (Windows) |
|
Cannot access primary server |
You attempted to configure a backup license server to a license server other than the primary server. (Windows) |
|
Cannot install older key product code:999 with newer 999 keys on the system |
You attempted to install a .skf containing a pre-REV11 product key for the specified Synergy product when products from Synergex (producer code 999) are already licensed on this system with REV11 product keys. |
|
Cannot reinstall product code: producer code because a newer key exists |
You attempted to install a .skf containing a REV11 key for the specified product and producer code (999 is Synergex’s producer code) on a system that already has a newer REV11 key installed for that product. |
|
Cannot reinstall product code: producer code with old product key |
You attempted to install a .skf containing a pre-REV11 key for the specified product and producer code (999 is Synergex’s producer code) on a system that already has a REV11 key installed for that product. |
|
Changing licensee name when products are licensed requires an install code |
You ran lmu -r -ns after product keys had already been installed, but did not include the -install option. See Changing the licensee name. |
|
Configuration limit for BLS exceeded |
You have exceeded the limit for configuring the backup license server. You can configure a backup license server eight times for a given BLS license. Contact Synergex Customer Service for a replacement key. (Windows) |
|
Corrupted license file |
The license database is damaged. Contact Synergy/DE Developer Support. |
|
Corrupted license information |
The license database in the registry is damaged. Contact Synergy/DE Developer Support. (Windows) |
|
File name too long; max 255 characters allowed |
The Synergy key file name you supplied is too long. |
|
Insufficient privilege |
You aren’t running with sufficient privileges to restart synd with your configuration changes. Or, the setuid bit is not set for synd. See Insufficient privilege . (UNIX) |
|
Invalid product key |
You either typed the product key incorrectly or incorrectly relayed your registration string to Synergex. Re-type the key, paying special attention to occurrences of the number one (1) and the letter “l” and occurrences of the number zero (0) and the letter “O”. If you still get this message, contact Synergex Customer Service to see if you provided an incorrect registration string. (To see the registration string, run lmu -b.) |
|
Invalid network server port number |
The port specified is not in the range 1024 through 32767. (Windows) |
|
Invalid option (-nx): network type already specified |
Where x is b, c, or s. You’ve entered two network types (backup server, client, or server) on the command line. (Windows) |
|
Invalid registration string |
The license file is not registered for this machine. Contact Synergy/DE Developer Support. |
|
Invalid use of IP address address |
The backup license server requires that the primary server be specified by DNS name rather than IP address. (Windows) |
|
License file already installed |
You have already initialized the licensing system. |
|
License file inode is invalid |
The license file cannot be created because the inode is invalid. Run lmu -fixinode. If there is still a problem, see %DBL-F-NOLMD Cannot access Synergy License Manager. (UNIX) |
|
License installation corrupt |
Your license registry has been changed in error or removed. Use lmu -k. Contact Synergy/DE Developer Support for the password and assistance. |
|
License manager did not start… License manager did not re-start… License manager did not stop… service error |
The license service could not be started, restarted, or stopped. (Windows) |
|
License server install requires a local drive image |
You attempted to configure a Synergy Client machine as a license server. To be a license server, the machine must have Synergy/DE installed to run locally. (Windows) |
|
Licensee could not be changed: install code not found |
The install code you tried to use to change the licensee name is not valid. You may have mistyped it, or it may have expired (install codes are valid for 14 days), or it may have already been used (install codes can be used only once). You can generate a new install code from the Licenses area of the Synergex Resource Center. See Obtaining an install code. |
|
Licensee could not be found: internal communication error |
There was a problem communicating with the Synergy License Web Service. Contact Synergy/DE Developer Support. |
|
Licensee could not be changed: license is inactive |
Contact Synergex Customer Service. |
|
Missing required application code (-a) |
You didn’t type anything at the Product Code prompt. |
|
Missing required licensee name |
You didn’t type anything at the Licensee Name prompt. |
|
Missing required network type -nc -ns |
You didn’t specify -nc or -ns to indicate network client or network server. (Windows) |
|
Missing required producer code |
You didn’t type anything at the Producer Code prompt. |
|
Network server name too long |
The network server name exceeds the limit of 63 characters. (Windows) |
|
No Synergy Key Files specified |
You ran lmu with the -f, -m, or -t option but didn’t supply a Synergy key file name. |
|
Old version of Synergy License Manager |
You did not upgrade your License Manager software when you upgraded some other component of Synergy/DE. Install the latest version of the License Manager software. |
|
Product keys can only be installed on server |
You attempted to install product keys on a license client. In a client/server configuration, keys are installed only on the license server. (Windows) |
|
Primary server has no licensed products. |
No product keys, other than one for BLS, have been installed on the primary license server. (Windows) |
|
Registration string could not be transmitted: duplicate reg string string |
Either the REV11 or pre-REV11 registration string is duplicated in Synergex’s license database. This message is not common. Synergex Customer Service will be notified of this problem and may contact your company’s license admin if they cannot resolve it. |
|
Registration string could not be transmitted: install code not found |
You may have mistyped the install code, or it may have expired (install codes are valid for 14 days), or it may have already been applied (install codes can be applied only once). You can generate a new install code from the Licenses area of the Synergex Resource Center. See Obtaining an install code. |
|
Registration string could not be transmitted: internal communication error |
There was a problem communicating with the Synergy License Web Service. Contact Synergy/DE Developer Support. |
|
Registration string could not be transmitted: license is inactive |
Contact Synergex Customer Service. |
|
Registration string could not be transmitted: licensee name not found |
The licensee name you specified during installation does not match the licensee name provided to Synergex when products were ordered. You can see the latter in the Licenses area of the Synergex Resource Center. See Changing the licensee name for instructions on resolving this problem. |
|
Server port already in use |
The port you have specified for the license server is already in use; choose a different port. (Windows) |
|
Synchronization failed: sync limit reached. Please try again later. |
License Manager can manually sync a maximum of 100 times per hour. This counter will reset one hour after the first sync was attempted, and then you can sync again. |
|
Synergy Key File is invalid |
The specified Synergy key file is invalid (e.g., contains a misspelled keyword or is missing a required keyword). If the message includes “invalid licensee,” it means the licensee name in the file does not match the licensee name on the system. Contact Synergy/DE Developer Support. |
|
The specified Synergy Key File does not contain any keys for this system |
The filename you specified with the -f or -m option doesn’t contain any product keys for the current system. If you just need to view the contents of the file, use -t. |
|
Uninitialized license file |
Your license installation has become corrupt. Use lmu -k and then reinitialize licensing. Contact Synergy/DE Developer Support for the -k password and assistance. |
|
Warning! License file inode is invalid... |
The license file cannot be created because the inode is invalid. Run lmu -fixinode. If there is still a problem, see %DBL-F-NOLMD Cannot access Synergy License Manager. (UNIX) |
|
Wrong product key for installation |
The product key is not compatible with your installation. For example, the registration string or the licensee name may be wrong. Verify that the key you entered is intended for the current system. |
|
Wrong product code |
You entered an invalid product code or a product key from another system. |
|
You must install the license file first |
You attempted to use an lmu option, but licensing is not initiated. You may get this error if, for example, you remove licensing with lmu -k and then run an lmu option that requires licensing be installed, such as lmu -s. You must first initiate licensing with lmu -c or -d (on Windows). |